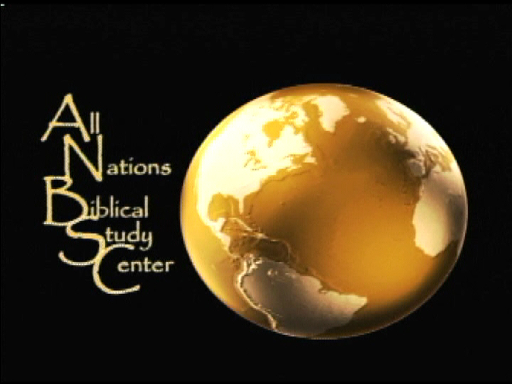Online Course FAQs and Troubleshooting
1) Q: I can’t login. My Password isn’t working. Where do I enter my Password?
A: Passwords must be entered exactly as they appear in your Course Instructions Email. If there is a #, number, upper or lower-case letter, please enter it exactly as it appears (it is best to copy & paste the password over from your Course Instructions). Enter your password in the box between the message “To view this protected post, enter your password below” and the “Submit” button (place your cursor in the box directly above the “Submit” button and enter your password). Please note that the use of Auto-Fill will prevent logging in. If your device attempts to Auto Fill your entry, you must continue typing (or copy & paste) and not allow the device to automatically enter the information. If there is a 503 Error Message, just refresh the page and it should appear.
Be sure you have selected the correct Course Name, as there are similar sounding Course Names (e.g., there are several Courses with “New Testament,” “Backgrounds,” “Jesus,” “Paul,” “John,” “Gospel,” “Jewish,” “Synoptic Gospels,” “Torah,” etc. in their titles).
The general Login Instructions are copied at the end of the FAQs.
An Online Login Tutorial is also available on the Study Center’s website at https://www.studythescriptures.net/howtocompletecourse. This video is also linked on your course webpage.
If, after checking that your password entry matches your Course Instructions (use copy and paste to check) and the Course Title is correct, please let us know by calling 931-648-8844 or by Email (listed in your Course Instructions).
2) Q: It says I have to enter my password to access some documents.
A: Yes, you may need to re-enter your password for certain functions. In order to Download Class Resources, you will need to re-enter your password. The login password for your Course Web Page is the same password you will use to download resources (passwords must be entered exactly as they appear in your Course Instructions Email. It’s fine to copy & paste them from your Course Instructions Email).
3) Q: I can’t download the Course Synopsis, Instructions, Handouts, Readings, PowerPoint Presentations or Outlines.
A: All resources are in pdf. You may need to download the Adobe Reader, a link to the free download is provided on your course web page. To access your Course Resources, enter the course password. The resource will download to your device (be sure you know where your device’s Downloads are downloaded. Most browsers are pre-set to download to the Download Folder or the last Folder where a file was previously downloaded. Your browser settings will determine this. We recommend creating a folder for your Course in order to have easier access to your course materials, and downloading your resources to that Folder). After the file has downloaded, you will be able to open and view it.
4) Q: I can’t print my Handout.
A: Please check your settings. Make sure your printer (default) setting is the one you are trying to use (sometimes the computer defaults to the last printer used and the settings need to be ‘reset’ to the current printer). Sometimes Virus Protection prevents the Handout from printing. If it still doesn’t work, we recommend calling a computer shop & they will probably be able to tell you.
5) Q: My Student Handouts don’t look to be the right size.
A: Ensure that your Page Layout Orientation Settings are set to “Portrait” for Handouts (some pictures or PowerPoints may need to have a “Landscape” Orientation). For printing Handouts, be sure the Settings are on “Portrait Orientation” (not “landscape”).
6) Q: Where do I login?
A: The Student Log In Tab is on the far upper right hand side of our website, https://www.studythescriptures.net . On a mobile device, click on the “hamburger menu” (i.e., 3 lines at the top right of the website, across from the Logo) and it will be the final option as you scroll down.
7) Q: In the first video class, a different password was given.
A: Please disregard all references in Class 1 pertaining to previous usernames, passwords, course dates, student fees, library hours, etc. All of our On-Site Courses are videotaped and later become Online Courses.
8) Q: My Course Materials have a different date.
A: All of our On-Site Courses are videotaped and later become Online Courses. Some of your class materials may reflect the original date.
9) Q: I lost my Course Instructions Email.
A: That is no problem. The same information is on your course webpage under Course Instructions. Click the link to access the information.
10) Q: I can’t see the Course Page. The page is blank.
A: Sometimes our Servers undergo maintenance. Refreshing the page usually takes care of visibility issues.
11) Q: The video won’t play.
A: All Course Videos are embedded into the page. Just click on the video and it should play. Controls (play, pause, fast forward, rewind, volume) are on the bottom left of the video player. From the sprocket symbol located near the bottom right of the player, make sure that the video is set to the highest quality.
Rarely, YouTube will experience an outage, but if this occurs it is usually for only a few moments. Try refreshing the page at first and then again after 2 minutes. If it does not play, try changing your browser, as some work better with the website than others.
Please report any unresolved issues or broken links by Email (from your Course Instructions) or calling 931-648-8844 or by Email.
Student Login Instructions:
STEP 1: Click on “Student Log In” located at the top right of the website.
STEP 2: Enter your Name and Email Address (do not use auto fill).
STEP 3: Click the down arrow on the drop down menu and SELECT COURSE NAME.
STEP 4: Click on “Sign In” button.
STEP 5: Click the link to access the Course List. Select your Course Name from the list of courses (Note: there are similar sounding course titles: “A Survey of the New Testament,” “Jewish Backgrounds of the New Testament,” “The General Epistles of the New Testament,” etc.).
STEP 6: You will be directed to a new page and asked for your password. Type in the Password in the box above the “Submit” button (it is also advisable to copy and paste this over).
STEP 7: Click the “SUBMIT” button on the right side of the page. You will then be directed to your Course Web Page.
STEP 8: (A) Course Instructions are also located on your Course Web Page, along with Online Course FAQs and other information. Keep scrolling down the page to access Class Sessions.
(B) Course Resources are located under the Session Video. The Course Synopsis will have the course schedule, assigned readings, suggested textbooks, etc. Be sure to read this before starting Session One.
Some classes will have Student Handouts and/or PowerPoint Presentations. To access the resource, enter the course password. The resource will download to your device (be sure you know where your device’s Downloads are downloaded. Most browsers are pre-set to download to the Download Folder or the last Folder where a file was previously downloaded. Your browser settings will determine this. We recommend creating a folder for your Course in order to have easier access to your course materials, and downloading your resources to that Folder). After the file has downloaded, you will be able to open and view it.
(C) Each Class Session video is embedded into the page. Click the video to begin watching. Controls (play, pause, fast forward, rewind, volume) are on the bottom left of the video player. From the sprocket symbol located near the bottom right of the player, make sure that the video is set to the highest quality.
(D) Upon completion of each Session, click on the “click here” link under “Upon Completion of Lesson.” You will be directed to a new page. Enter your name and which session you completed. Click “SUBMIT” when you are done.
STEP 9: Click any link on the Menu to access other pages on the website.